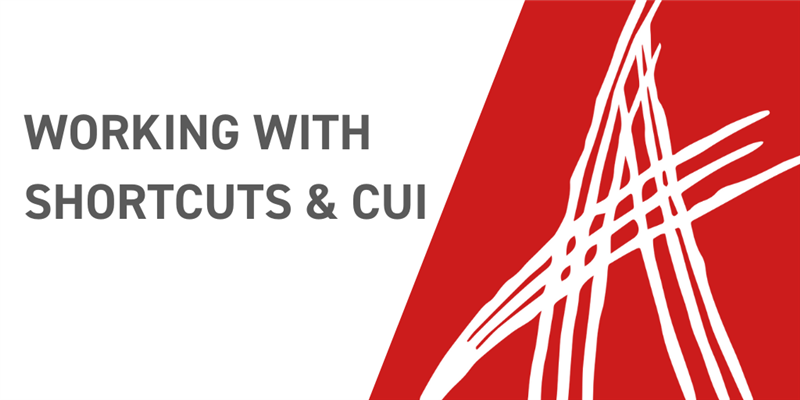The Configurable User Interface (CUI) is designed to let you be your own designer. A knowledgeable administrator can alter the way Aras Innovator looks and functions with CUI in dramatically less time than it would take to reprogram the interface. We’ve published a number of articles on this topic, and today we’re going to talk about two CUI features you might not know about. One of them your users will see almost every time they log in, and one of them will be useful even though your users will never see it at all!
Before we get started, a few quick checks. Any screenshots or instructions in this article are for Aras Innovator version 12, service pack 18. We assume that you’re logged in as an administrator- if you aren’t an administrator on your system, feel free to direct your local admin to this article!
Table of Contents
The table of contents (TOC) is the major method of moving around Aras Innovator. Any alteration to it should be considered carefully since you don’t want to make it unintuitive for users to navigate around your various items, but by the same token there’s a lot to be gained from making it clear what each part of the table of contents leads to. You should already know how to change the individual items- it’s the Label on the itemtype- so here’s a quick sequence for changing the category labels.
In our example, we’ll change the Design category in the default setup to be Design Center.
- In the Table of Contents, go to Administration->Configuration->Client Presentation.
- Search Client Presentation, then click the Global property in the result.
- In the Command Bar Section grid, right click the com.aras.innovator.cui_default.toc and then click Open.
- In the Command Bar Item grid, right click the com.aras.innovator.cui_default.toc_Design and then click Open.
- Click Edit.

- Change the Label to Design Center.
- Click Done.

You may need to log out and back in again, but when you do you’ll see the changed label. Combined with changing the labels on individual items and changing where in the TOC an itemtype shows up, you can freely reorganize the table of contents however you like!
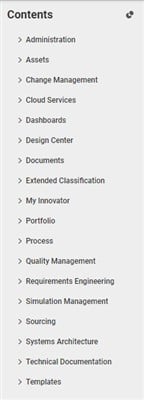
Keyboard Shortcuts
If you work with a computer for your job, you’ve almost undoubtedly learned a number of keyboard shortcuts. CTRL+C is useful in most applications to copy something, for example. It can be surprisingly hard to learn new such shortcuts, since they usually aren’t part of the visual user interface, but once learned they become powerful new tools. Today, we’re going to discuss adding new shortcuts to Aras Innovator.
- In the Table of Contents, go to Administration->Configuration-> Client Presentation.
- Search Client Presentation, then click the Global property in the result.
- In the Command Bar Section grid, right click the com.aras.innovator.cui_default.itemWindowShortcuts and then click Open.
- Click Edit.

- Click New
 and then select Shortcut->OK to create a new shortcut. Give it the following properties:
and then select Shortcut->OK to create a new shortcut. Give it the following properties:
- Name: New_Item
- Sort Order: 1024
- Action: Add
- For Identity: World
- Right click the new row, and click Open.
- Set the shortcut property to whatever you want- in this example, we’ll use alt+ctrl+n.
- A brief digression: you do not want the shortcut to be something that already exists in the browser, like ctrl+c. You also don’t want it to have too many steps, like alt+ctrl+a+p+b. Ideally, the letter should somehow relate to the action you want to perform, the way that the C in ctrl+c means Copy.
- Set the Handler property to a custom method. For our example, we’ll use the following code:
- Var itemtype = window.itemTypeName; if(itemtype){aras.uiNewItemEx(itemtype);}
- Click Save
 and close the Shortcut tab.
and close the Shortcut tab. - Save and close the Command Bar Section tab.
Now if you open an item, you’ll be able to hit ctrl+alt+n and open a new instance of that item. This lets you quickly and conveniently make new Parts or Documents, but the real magic was in step 8a. That’s a method, but it’s just a regular Method. If you’ve been following along any of the Aras Labs blogs, you’ll know that Methods are extraordinarily powerful. There’s nothing particular stopping you from making just about any action you regularly take, sometimes stepping through several menus to get there, a few keypresses away.
Conclusions and Congratulations
You now know how to alter something cosmetic seen by every user in your Aras Innovator system by changing the TOC, and also know how to invisibly control the incredibly flexible power of Methods with keyboard shortcuts. Use your newfound power responsibly; we at Aras Labs do not officially recommend replacing the default Table of Contents with a collection of terrible puns, but we do recommend adding keyboard shortcuts for your most often used actions. Let us know if there are any changes you get inspired to make to your system!