みなさま、こんにちは!
アラスジャパン トレーナーの時田です。
Aras Innovator の便利機能のひとつ「ビジュアルコラボレーション」の設定方法 をご紹介するブログの2回目です。
今回は 3Dモデルファイルをビューワ表示するための設定方法 をご説明いたします。
※ ビジュアルコラボレーションを設定される場合、まずは ビジュアルコラボレーションの設定方法のご紹介① からご参照ください。
1. コンバージョンサーバへの設定
コンバージョンサーバがインストールされていない場合は、Aras Innovator の CD Image 内にある「Conversion Server Setup Guide」を参照の上、インストールしてから下記の作業を行って下さい。
【1】Aras Innovator のコードツリーの「AgentService」フォルダ 内にある「conversion.config」を開きます。
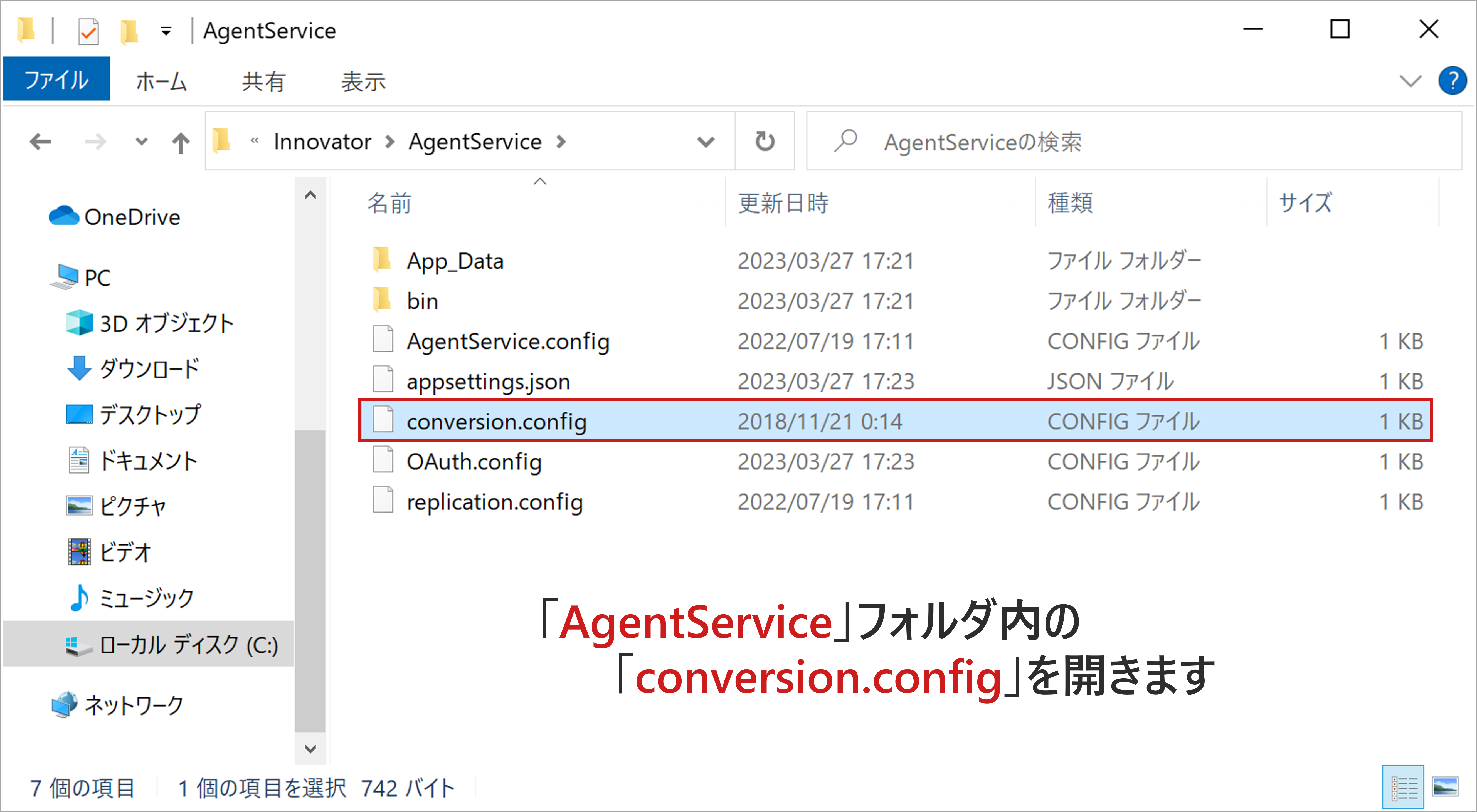
【2】<ProcessingCycles> セクションを以下のように設定します。
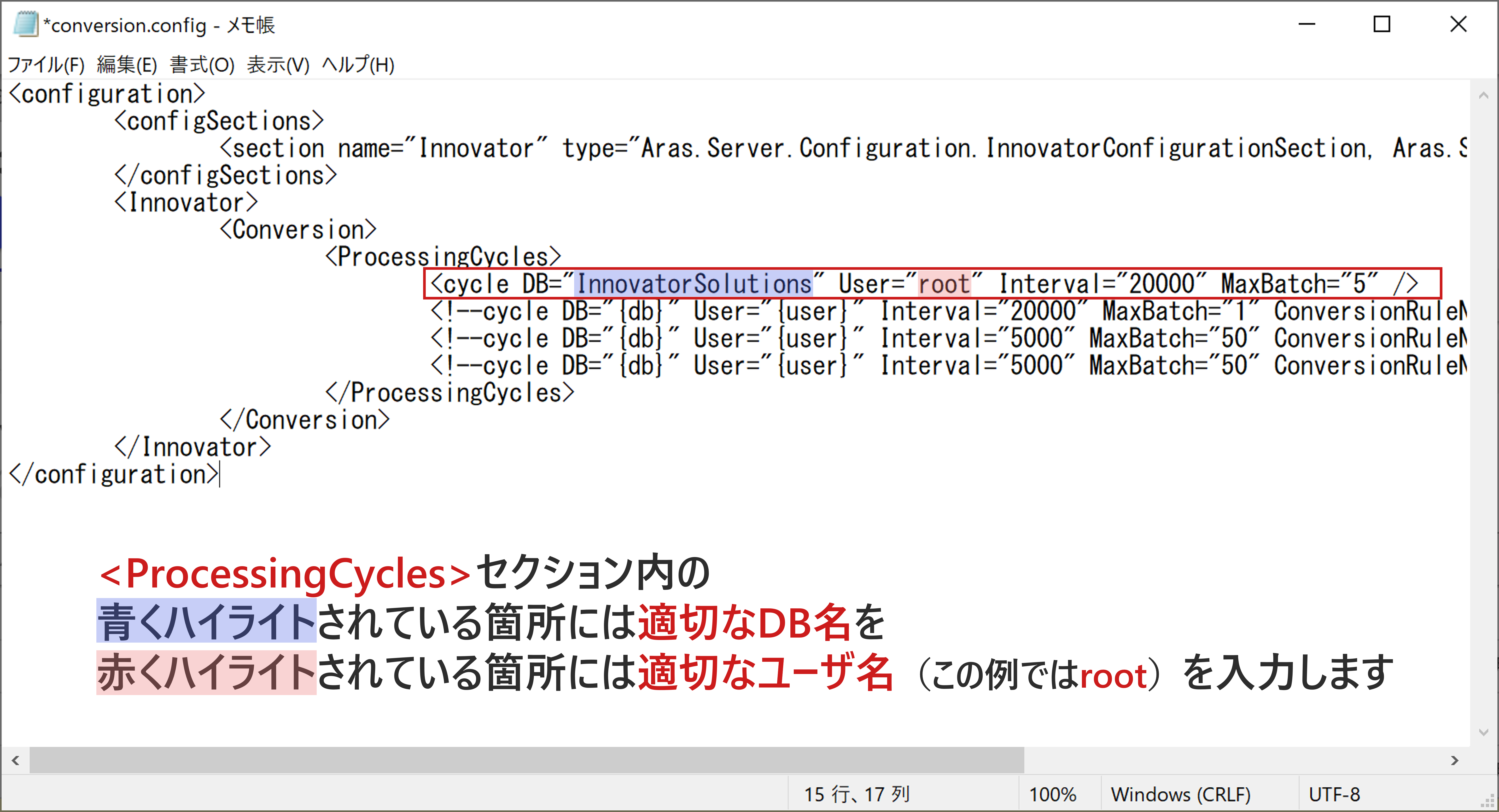
【3】編集した「conversion.config」を保存して閉じます。
【4】コントロール パネル > 管理ツール > サービス から エージェントサービス(表示名は Aras Innovator Agent)を再起動します。
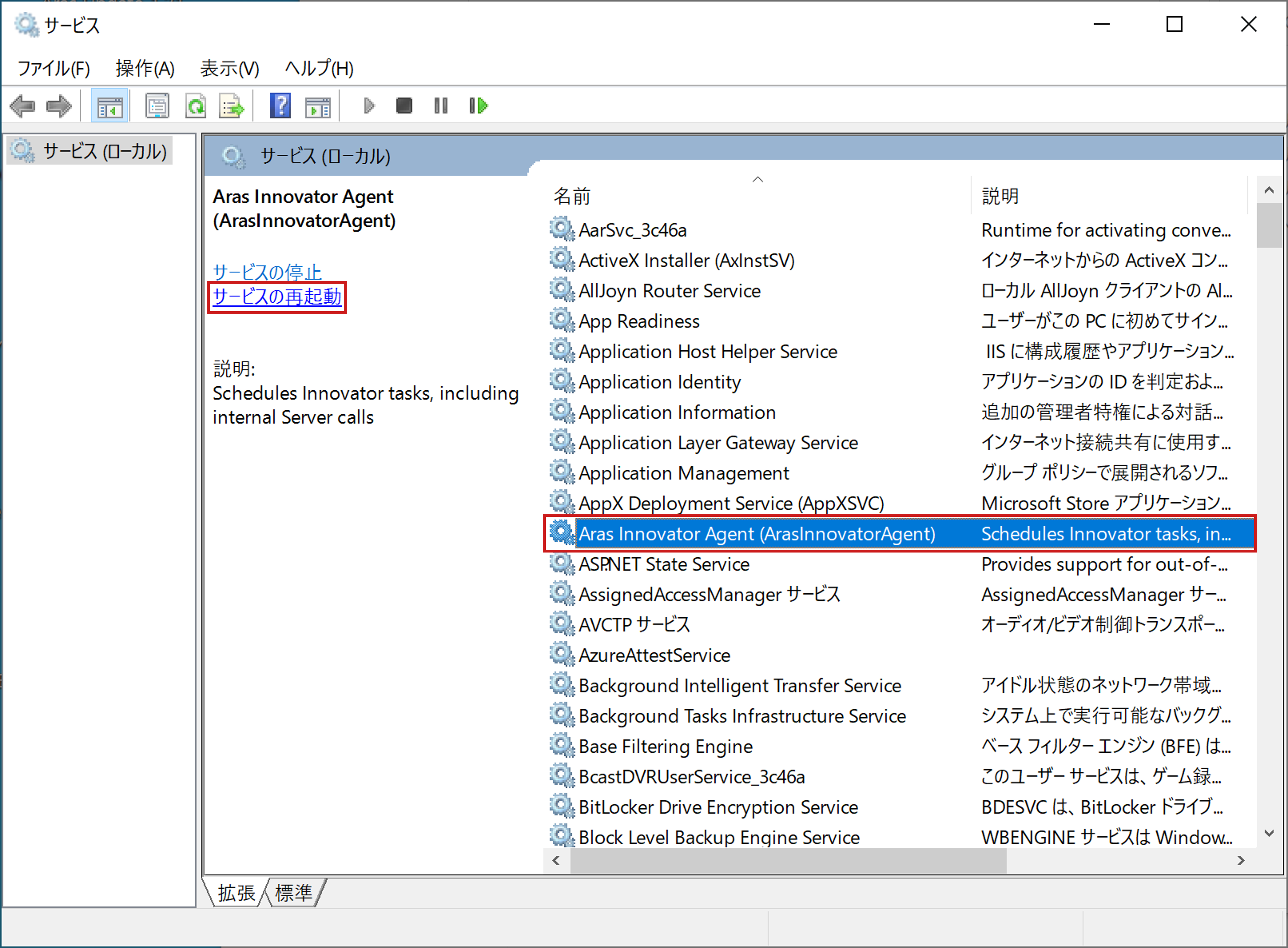
2. 3Dビューワ用アクティベーションキーの確認
【1】Aras Innovator にログインして TOC > アドミニストレータ > 機能別ライセンス を開きます。
【2】3Dビューワ用のアクティベーションキー(Aras.CADConverter3)が適用されていて、有効期限内であることを確認します。
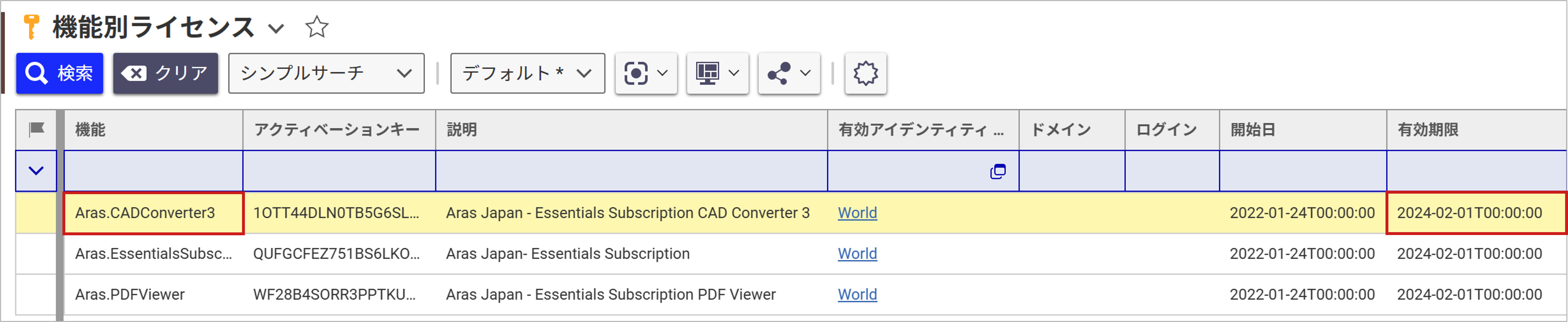
3. Aras 3D Visualization のインストール
Aras 3D Visualization をインストールします。
※ インストールする前に、Aras Innovator のコード ツリー、Conversion サーバ、データベースのバックアップを取得してください。
Aras 3D Visualization のダウンロード
弊社FTPサイトから、Aras 3D Visualization の CD Image をダウンロードし、解凍します。
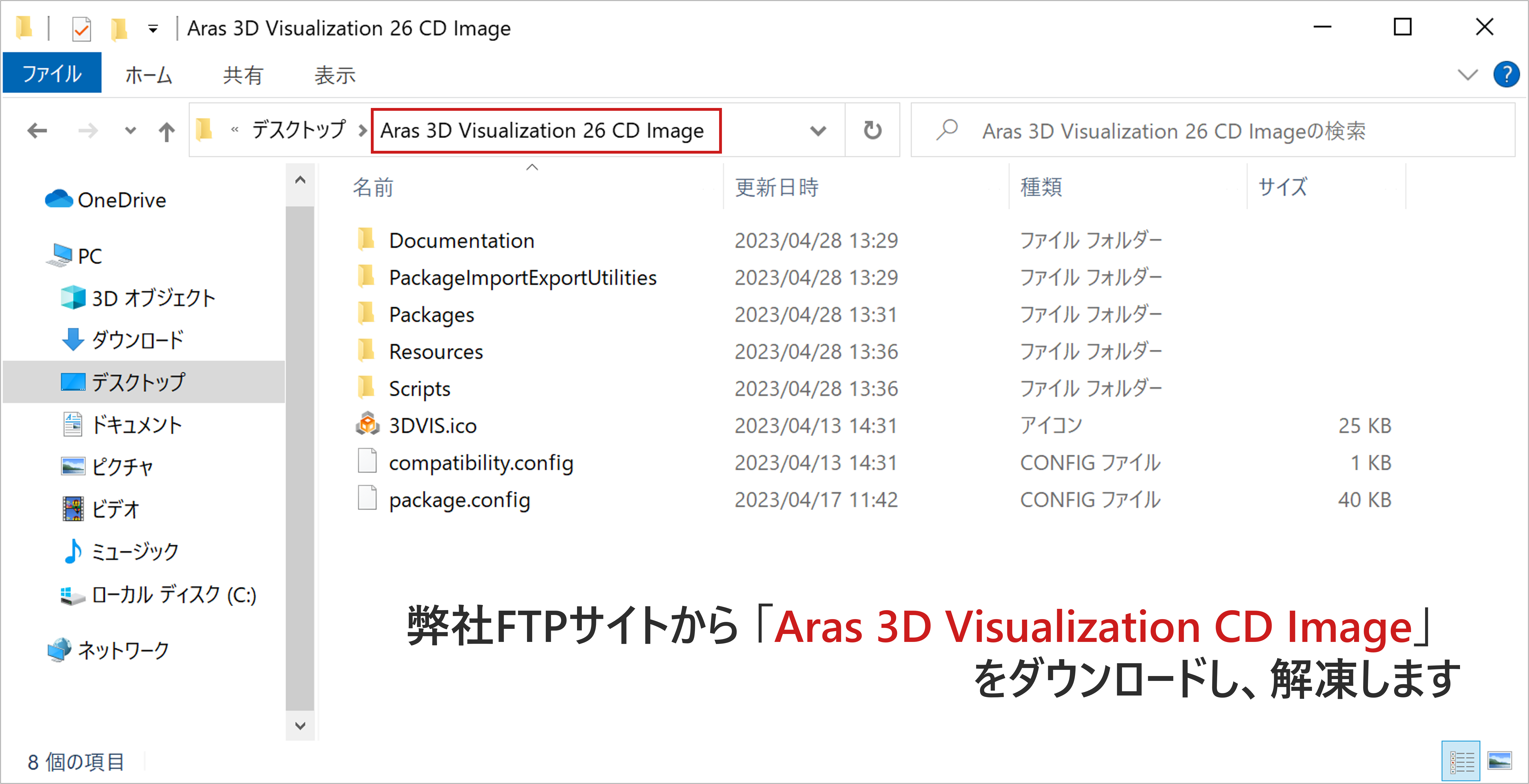
Aras Update のインストール
次に 3D Visualization のインストールに利用する Aras Update をインストールします。
【1】弊社FTPサイトから Aras Update の CD Image をダウンロードして解凍します。
【2】「ArasUpdateSetup.msi」をダブルクリックして、Aras Update をインストールします。
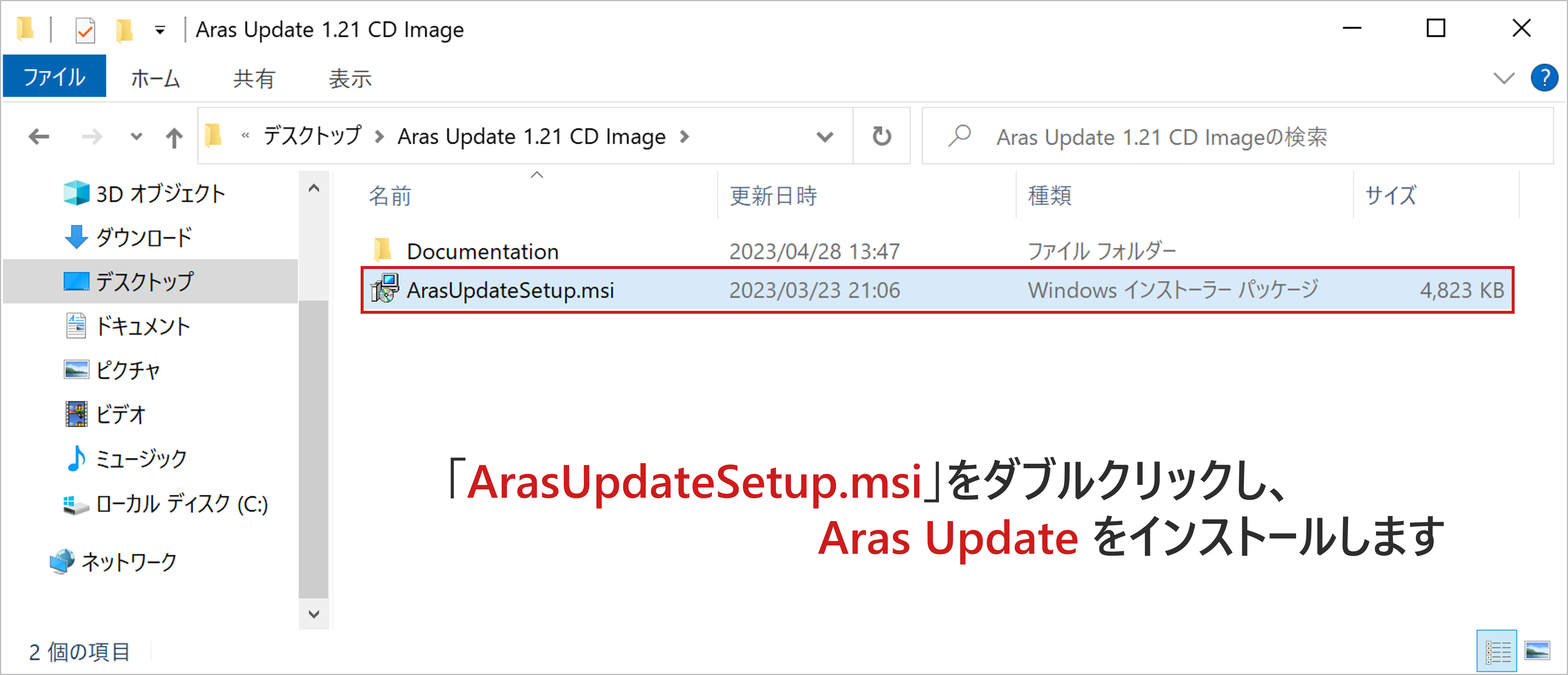
Aras Update を利用した 3D Visualization のインストール
【1】インストールした Aras Update を起動し、サイドバーから「Local」を選択します。
【2】「+ Add package reference」をクリックし、解凍した「Aras 3D Visualization CD Image」フォルダを選択します。
【3】「Install」をクリックします。
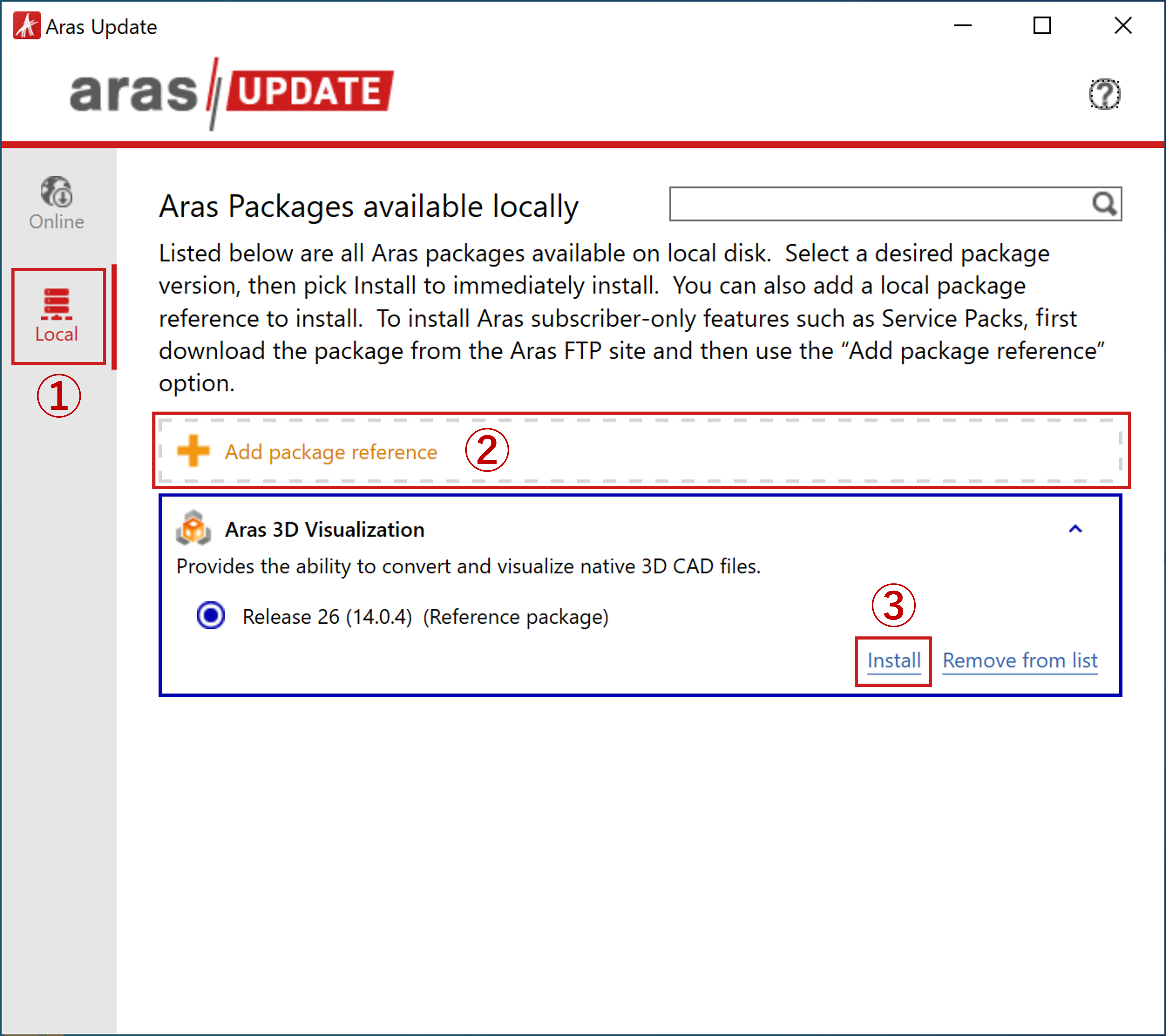
【4】インストールするコンポーネントを選択します。今回は HOOPS サーバ(3D Visualization Release 26 からの新機能)はインストールせずに進めるため、一番下の「HOOPS Server」のチェックを外し「Next」をクリックします。
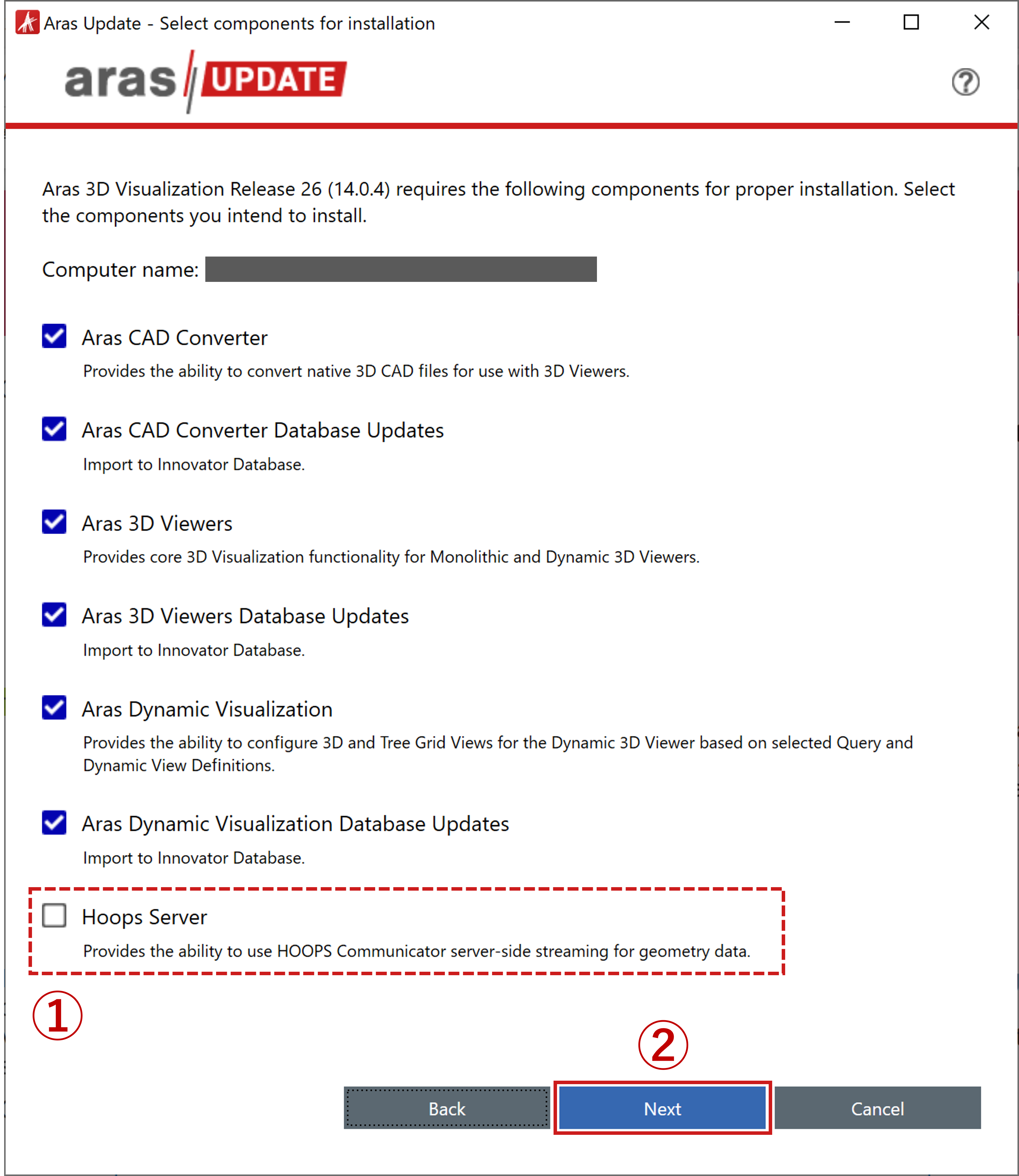
【5】ログの出力方法を選択し「Next」をクリックします。
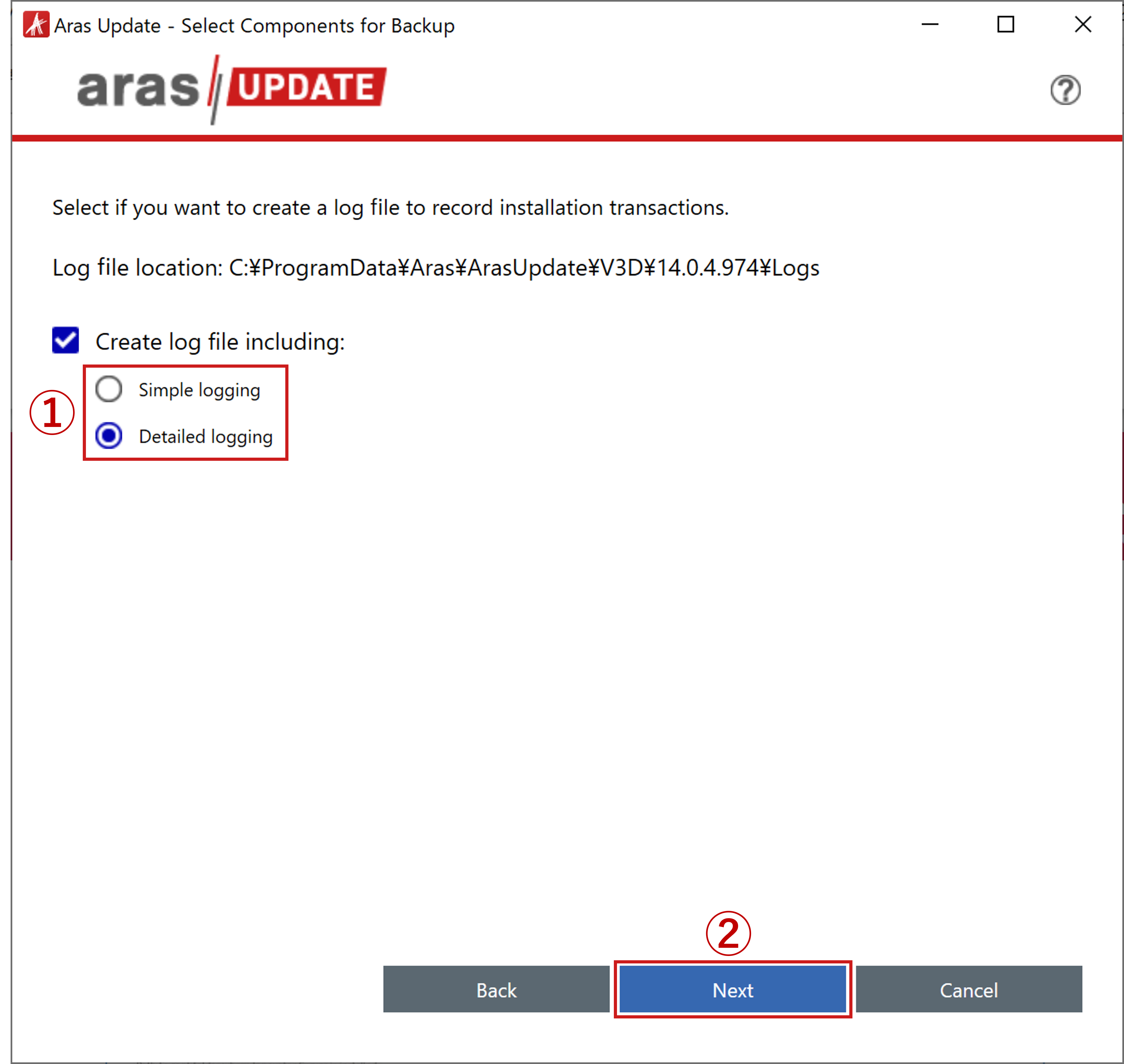
【6】以下を参考に、適切な内容を入力し「Install」をクリックします。
① Aras Innovator のインストールフォルダへのパス
② HOOPS Converter をインストールするローカル フォルダへのパス
③ Innovator サーバの URL
④ インストールするデータベース
⑤ ユーザ名「root」
⑥ 上記⑤のパスワード(デフォルトは innovator)
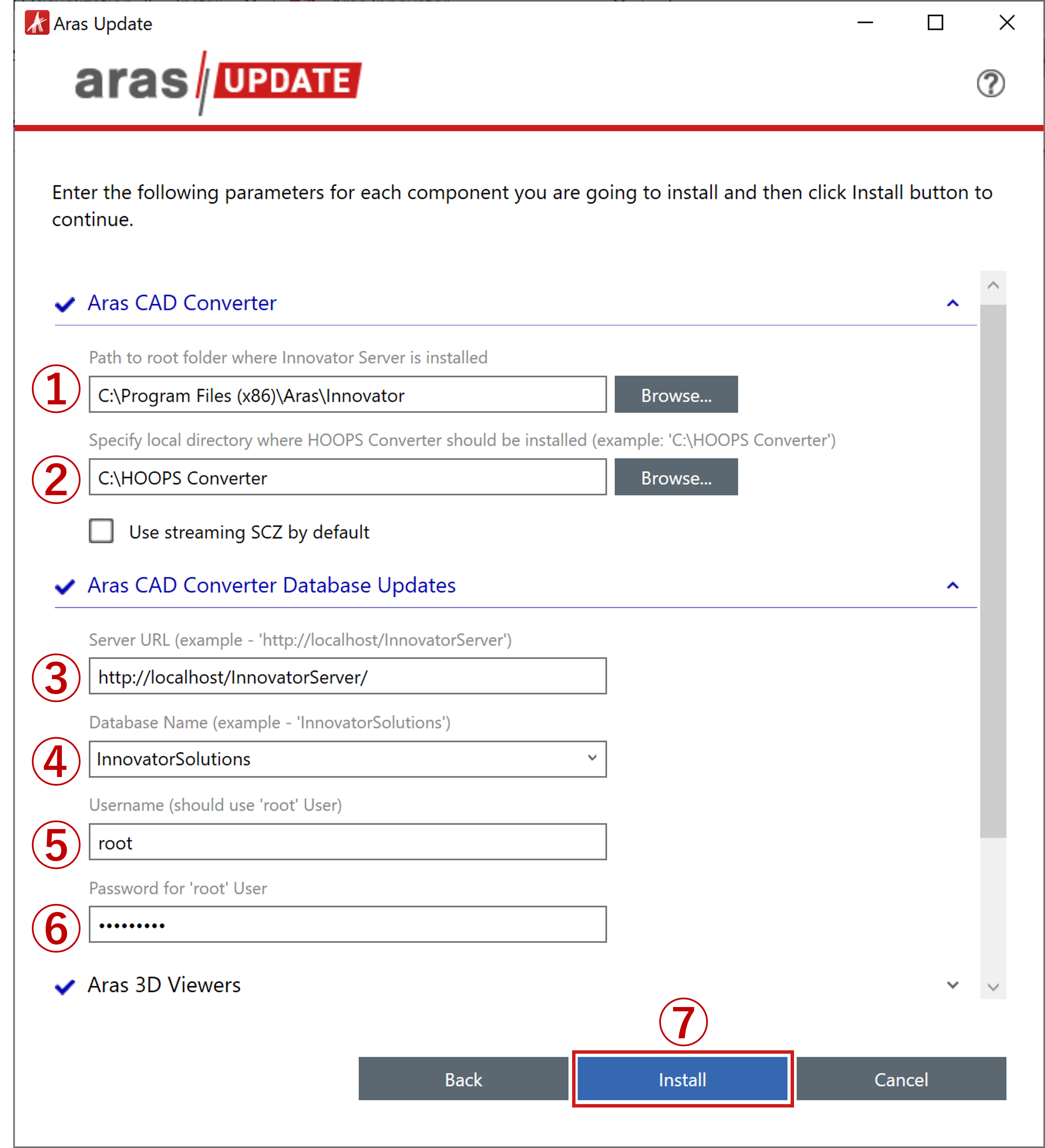
【7】インストールが完了したら、Aras Updateを閉じます。
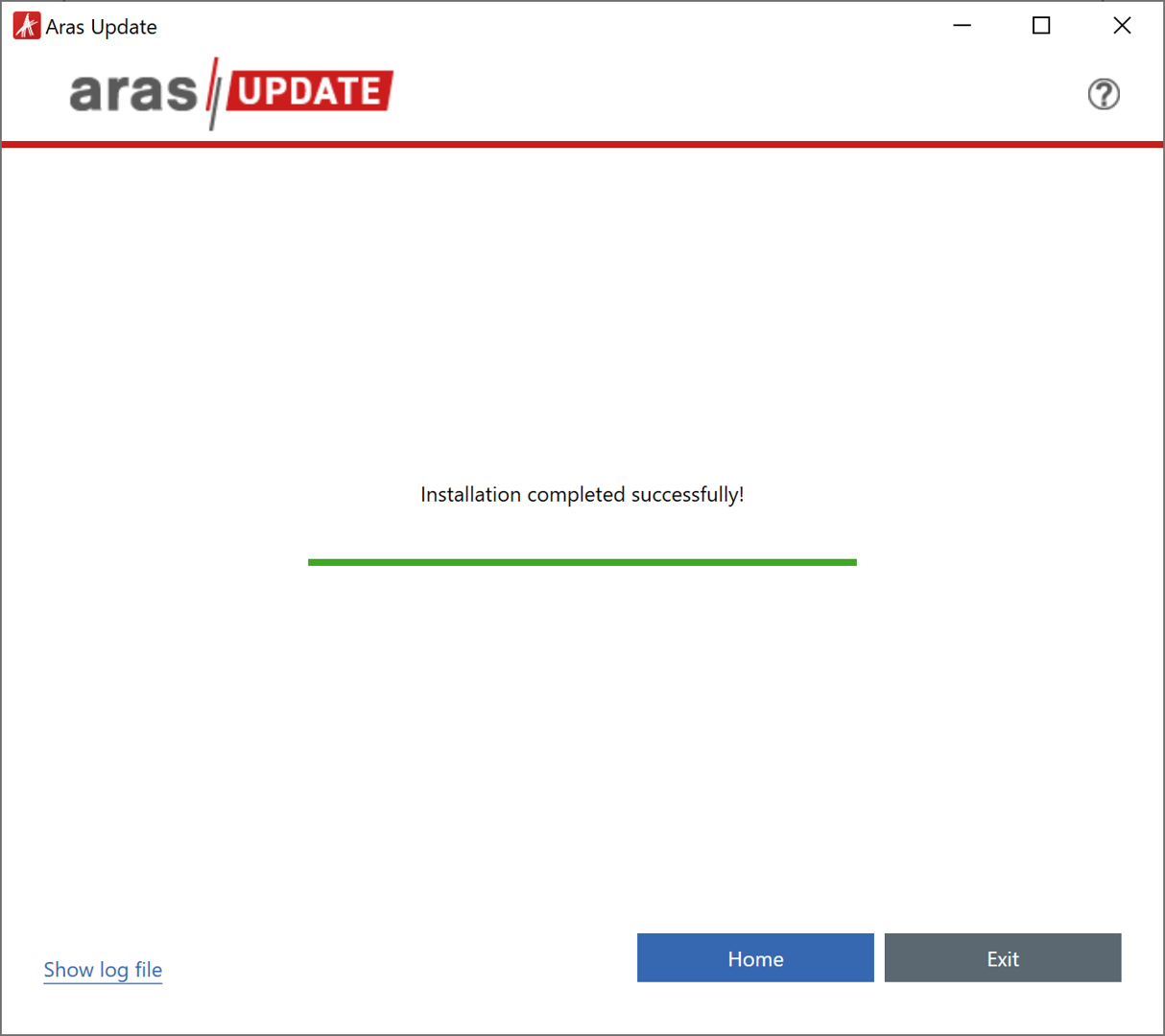
「ConversionServer」フォルダへのセキュリティ設定
【1】「ConversionServer」フォルダの プロパティを開きます。
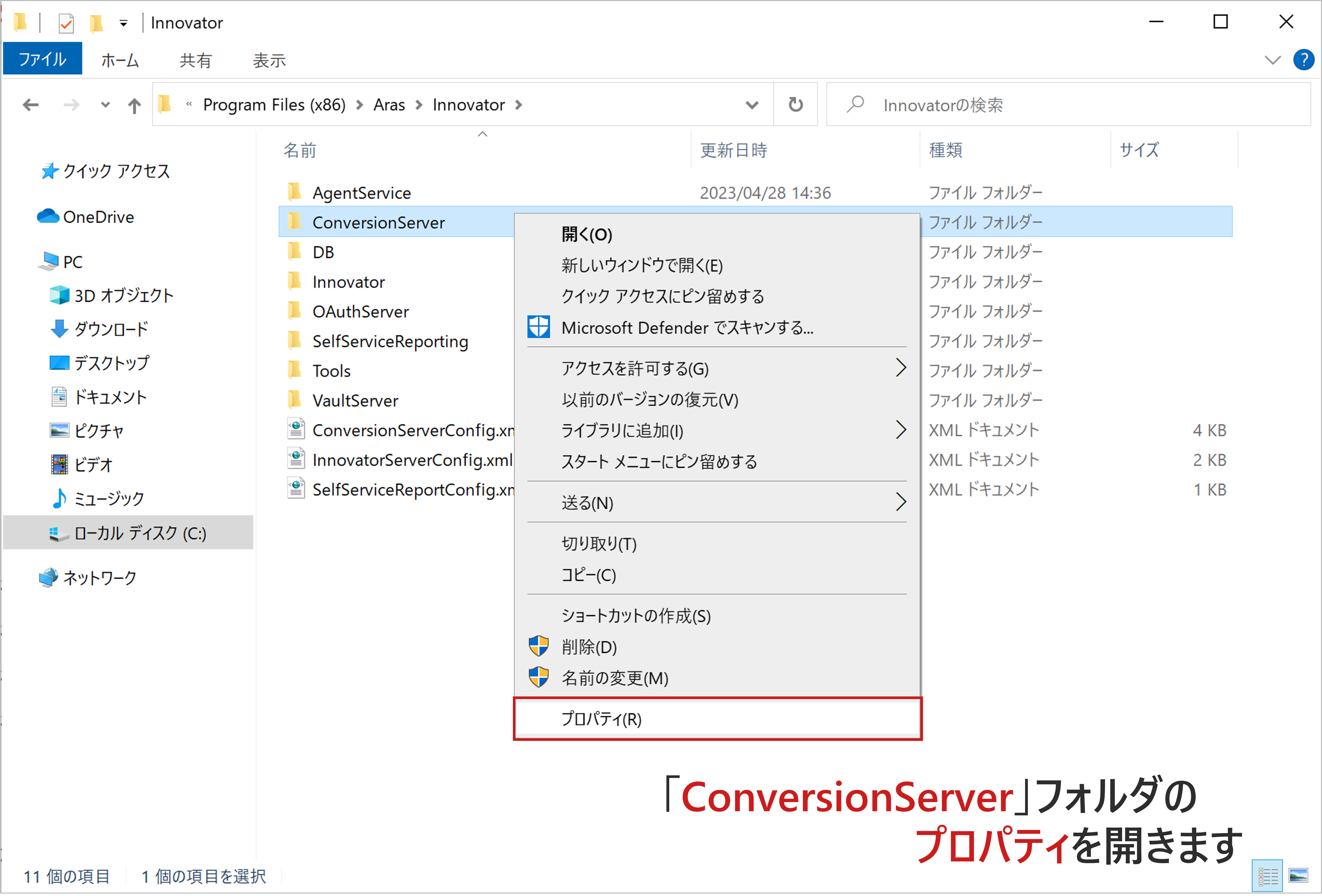
【2】「セキュリティ」タブを開き「編集」をクリックします。
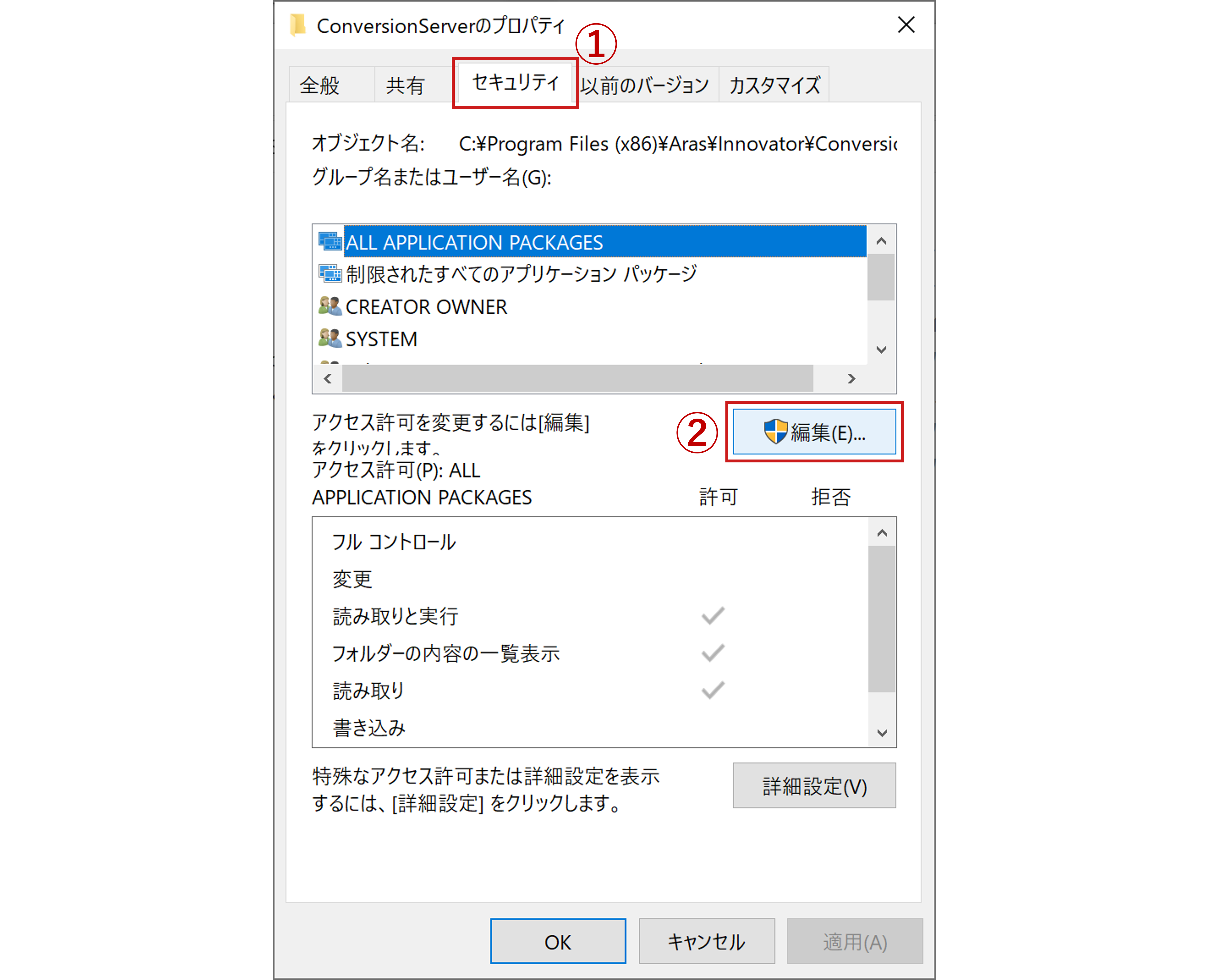
【3】「追加」をクリックします。
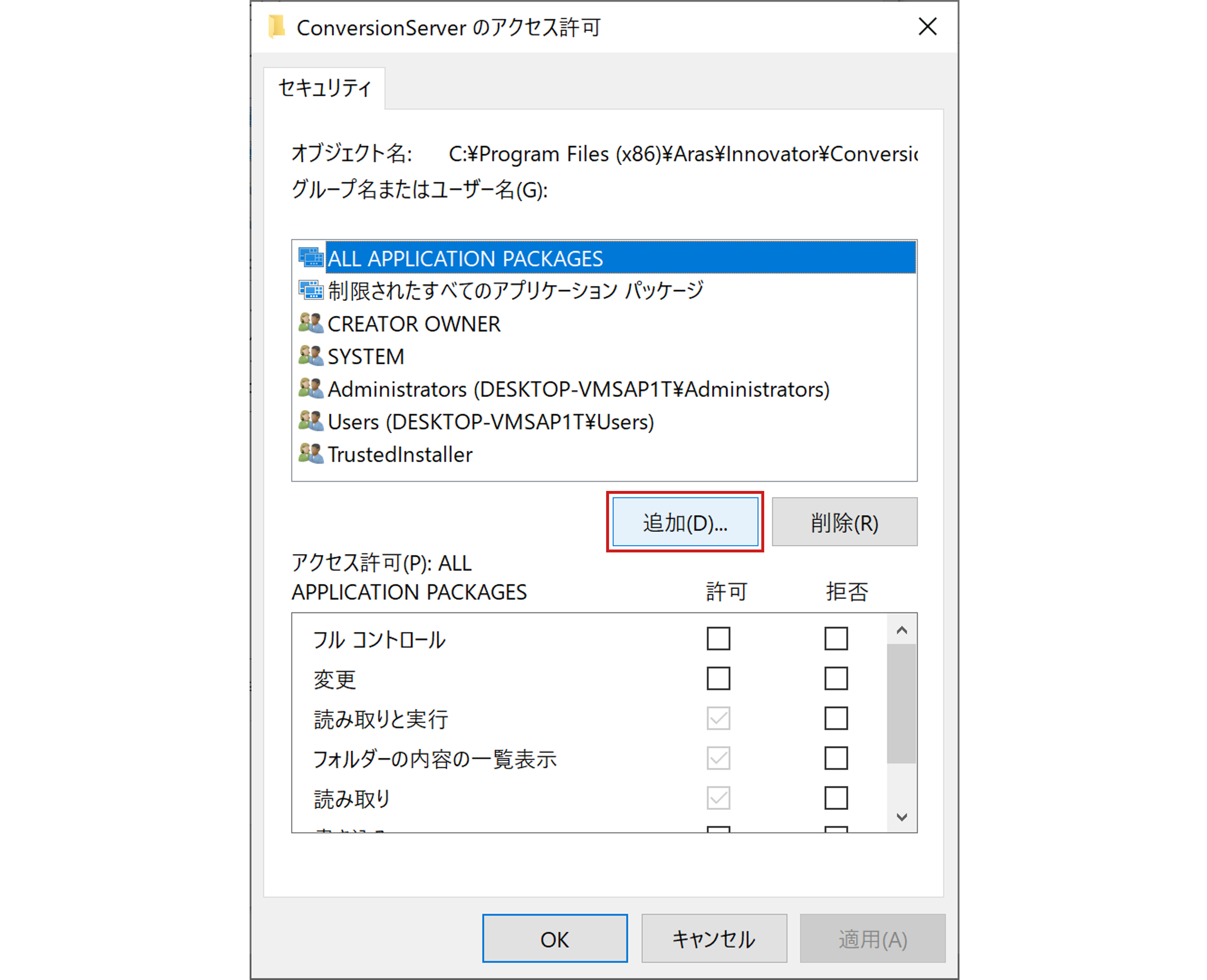
【4】「IIS_IUSRS」と入力し「OK」をクリックします。
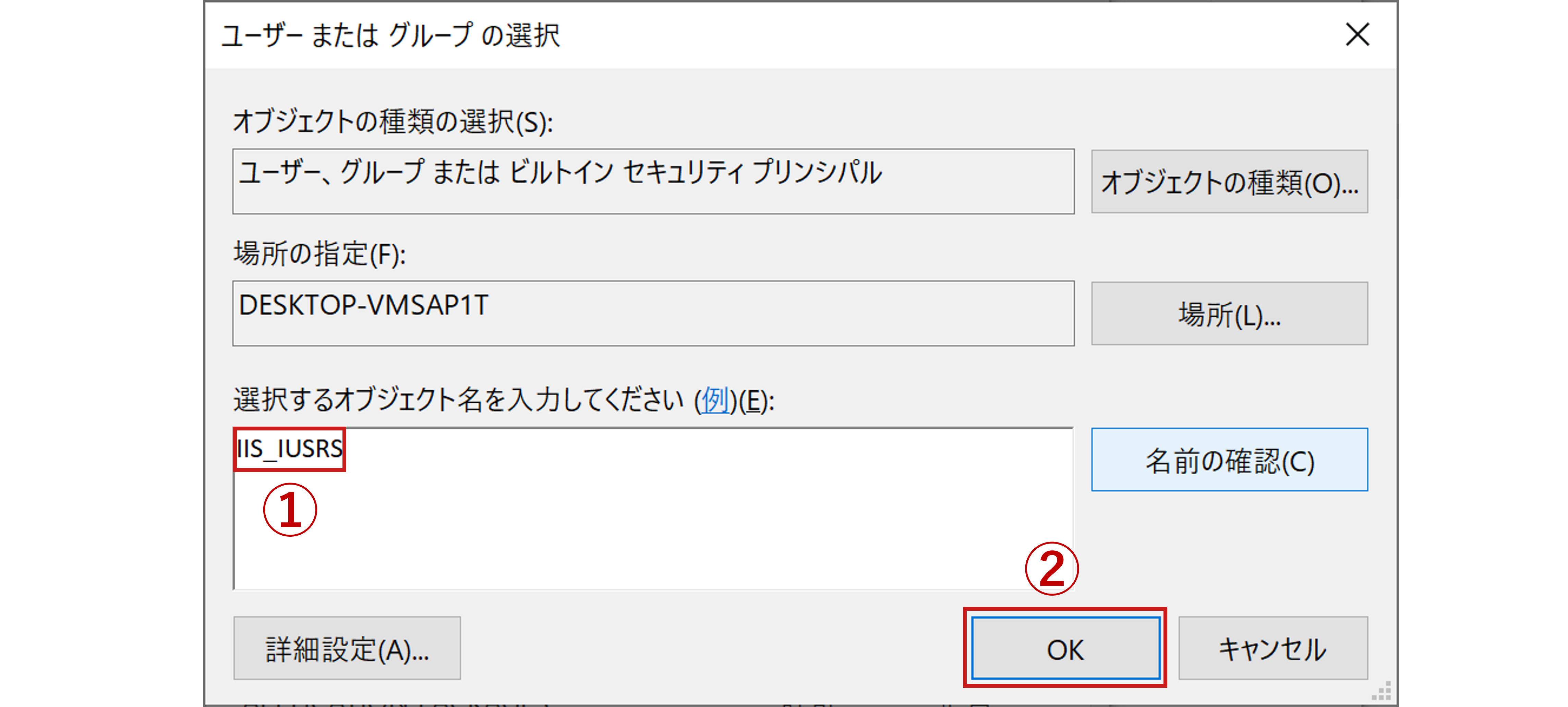
【5】今追加した「IIS_IUSRS」を選択し「フル コントロール」にチェックを入れたら「OK」をクリックします。
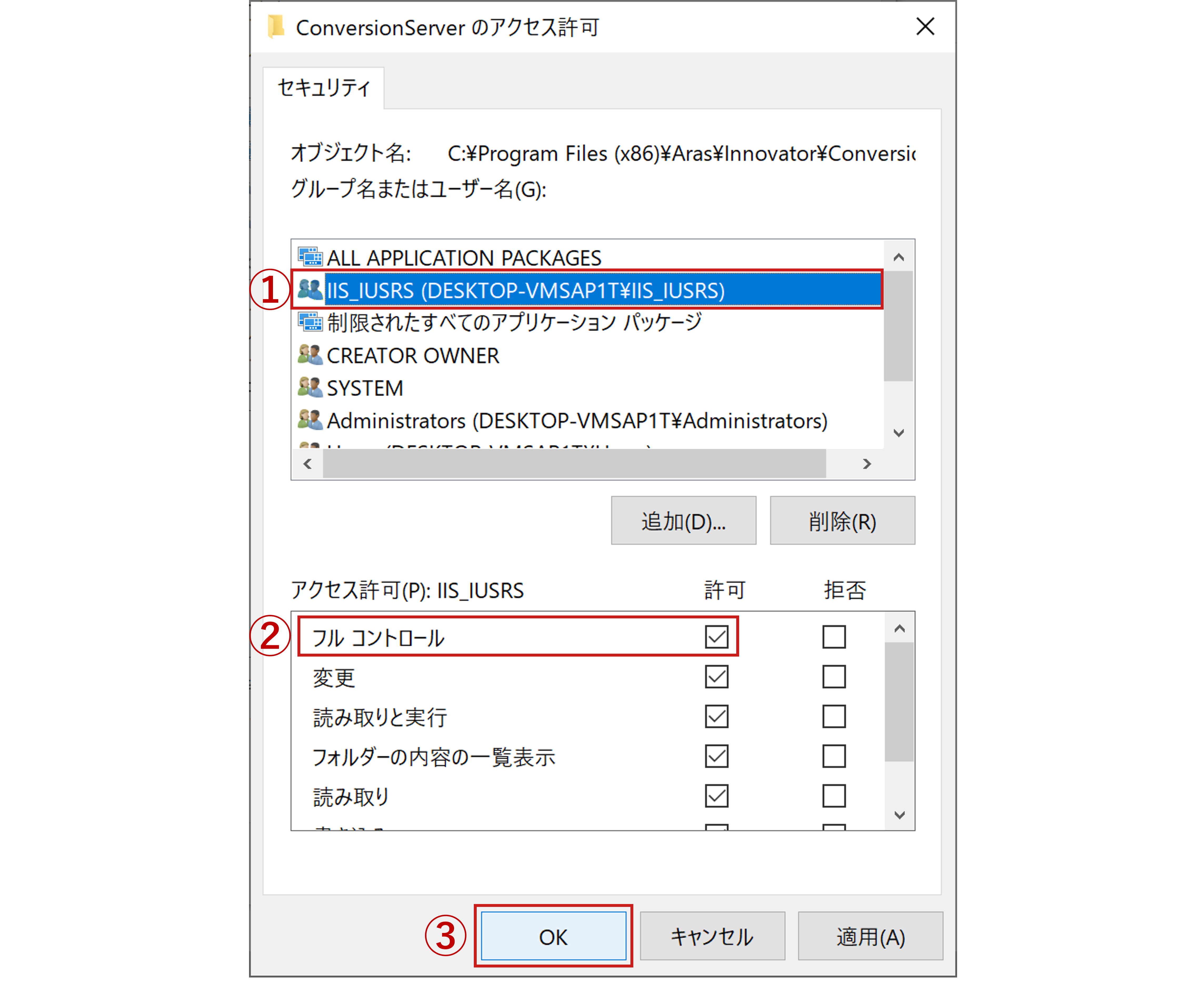
以上で設定は完了です。
動作確認
【1】Aras Innovator にログインし、任意の CAD ドキュメントアイテムを開きます。
【2】「ネイティブファイル」フィールドに3Dモデルファイルを添付し「完了」をクリックします。
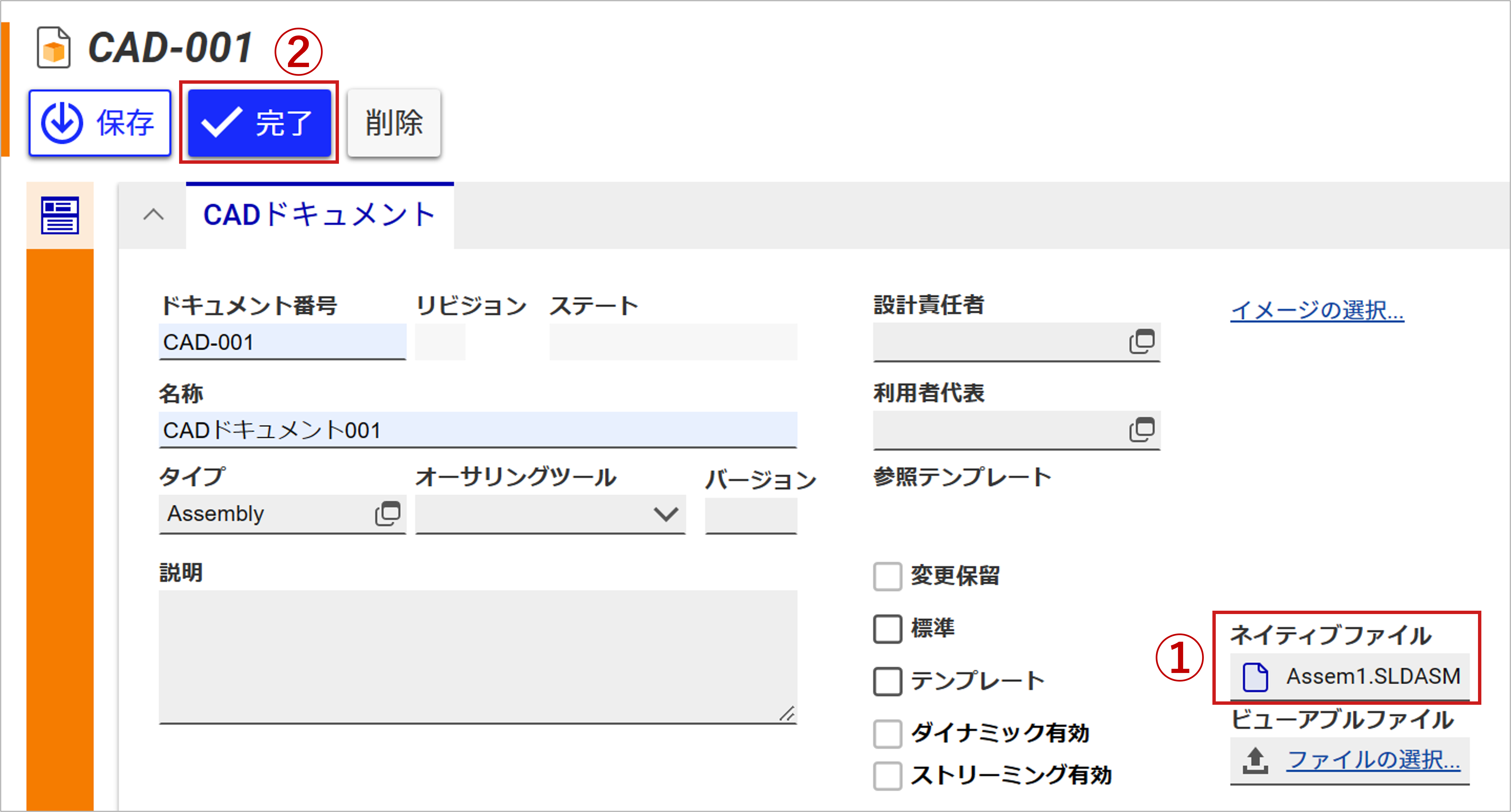
【3】ファイル変換が完了すると、アイテムの画面上に「ビューアブルファイル」や「サムネイル」が添付されます。
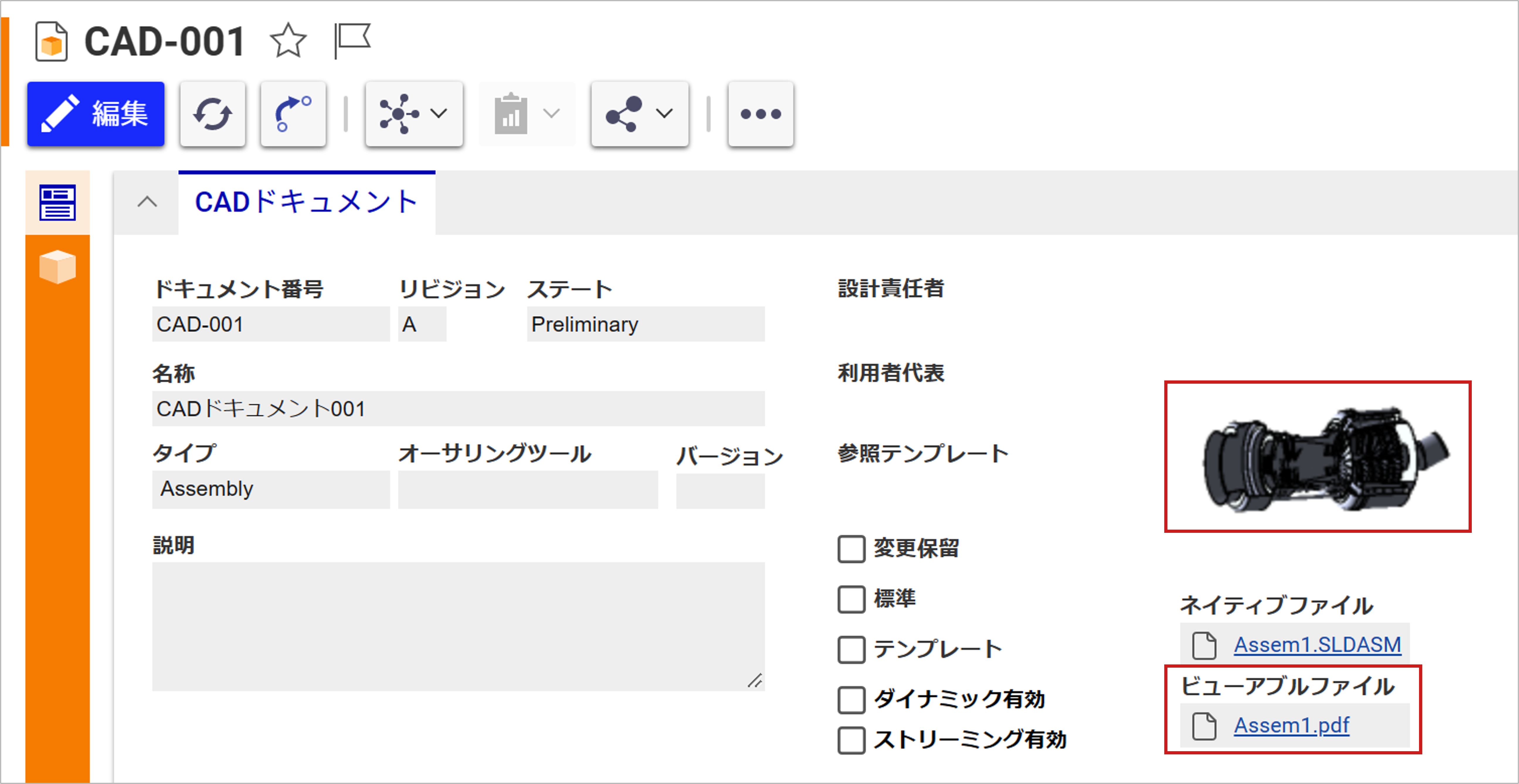
【4】また、サイドバーからファイルが参照できることを確認します。
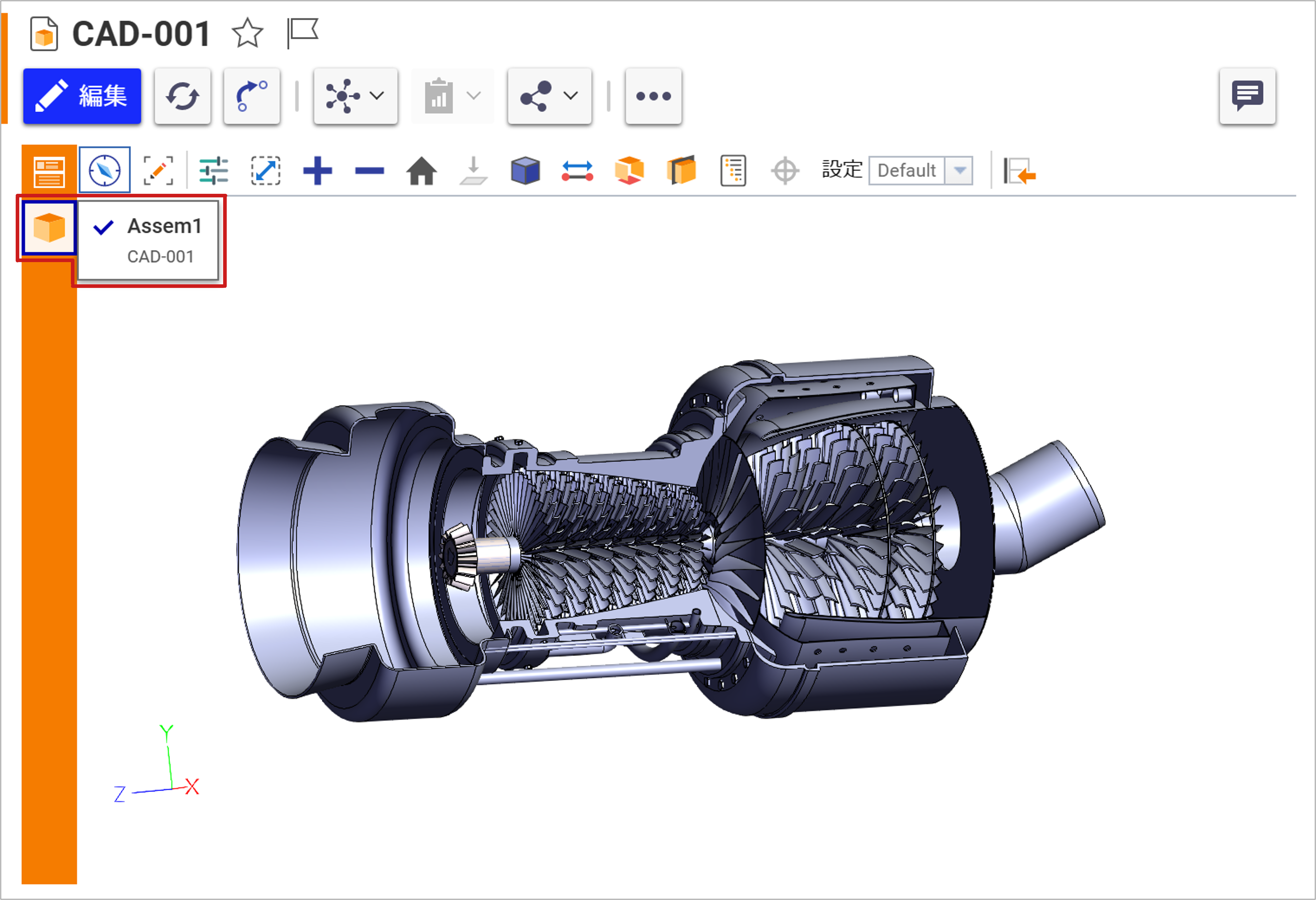
なお、ツールバーの利用方法等は、Aras Innovator のオンラインヘルプ「Just Ask Innovator」にアクセスし、End User > Item Window > Secure Social Visual Collaboration for Item Windows メニューをご参照ください。
今回のブログでは、3D モデルファイルをビューワ表示するための設定方法 をご紹介いたしました。
次回の「ビジュアルコラボレーションの設定方法のご紹介③」では以下をご説明します。
・関連先アイテムをたどってメッセージやファイルを集約表示するための設定
・通知設定 など
それではまた次回、こちらでお会いしましょう。
アラスジャパン トレーナー 時田 和佳奈
