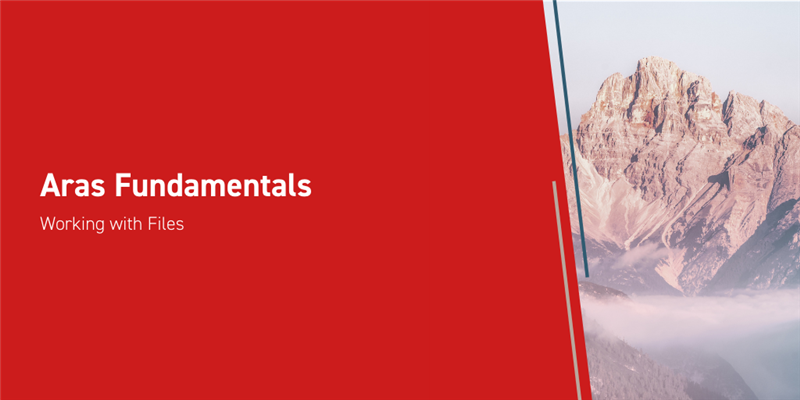Aras Innovator is a Product Lifecyle Management tool. That means its job is to make your job- whatever it is your company does- easier. You no doubt use other programs, from making engineering diagrams to writing document, and those programs generate their own data in the form of files. Today, we’re going to look at how the files of almost any program you care to name can be managed in Aras Innovator.
A Brief Note on Definitions
For security reasons, your files are stored in a special vault on the server. In many cases, you won’t need to worry about your vault, as one is created by default during regular installation and then users default to using that vault. For the purpose of a Fundamentals post, we assume you’re always using Default all the time.
You might also see the term “physical file” used both in this article and in the documentation. This refers to the file itself, wherever it is stored: so if the file in question is a .pdf created by scanning a blueprint, the physical file is the pdf. The specification isn’t the physical file, nor is the File item created in Aras Innovator. The original blueprint also isn’t what we mean by “physical file” despite being the one that you can pick up with your hands.
Similarly, “container” has a specific meaning in the context of Aras Innovator. The container of a physical file is an ItemType, organized more in line with the way Aras Innovator treats Parts. It will have properties and can have workflows or lifecycles. Some come with Aras Innovator’s default setup, like Document or CAD Document. These containers are useful for storing or sorting on your information, but aren’t the file itself.
Upload and Download
With that out of the way, let’s get started with doing things in Aras Innovator. First, we want to upload a file, so we can sort or download it later. The basic container is the Document, so follow the following steps:
- Open the Table of Contents, then go to Documents->Documents.
- Create a new Document item.
- Give the Document a name.
- Click Save.

- Click the Relationship tab below, then click Create Item.
- You’ll be prompted to select a file from your local computer. Do so.
- Back in Aras Innovator, click Save.

- Click Done.

There you go, one container (the Document Item) with its respective File Item. As with many things in Aras Innovator there’s more than one way to do this- we just made a relationship to a File item, but we can have an Item property that’s a File item instead if we prefer. The default CAD Document ItemType does this, and it’s a perfectly serviceable way to do things.
Downloading is much simpler. In many places where you see the file referenced, it will appear as a hyperlink- blue text with an underline. Simply left clicking on it, for instance in the Files relationship tab, will start either a download or a new window in your browser showing the contents of the file. It’s that easy!
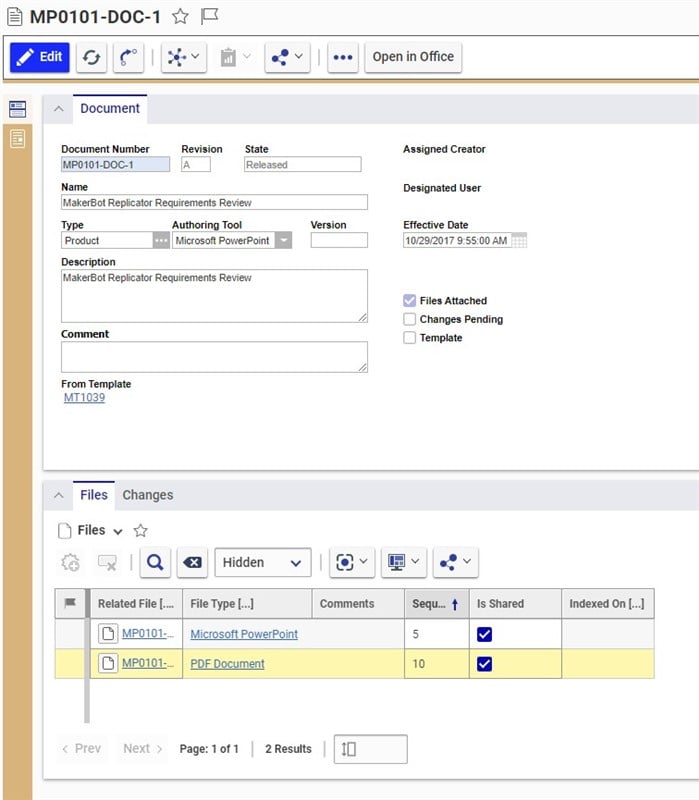
Managing your Files
Generally speaking, in Aras Innovator you don’t want to manage the files directly. Instead you make many changes to the relevant container. For instance, when configuring permissions for who in your organization is permitted to see or edit certain documents, you would adjust who was permitted to edit the Document Item. This keeps everything functioning smoothly within Aras Innovator’s particular idiom and framework. As an end user, you don’t need to think about this- it will all work the way you’re familiar with, apart from uploading and downloading.
As an administrator, there are distinctions here that are important. Keep in mind the distinction between Physical Files and the File Items. Deleting the File Item does not remove the Physical File from your vault- instead, it gets reassigned to a container called Orphaned Files Container. It’s worth taking a look in there periodically to clean out things you’re confident you won’t use again. Meanwhile if a Method tries to make a File Item, the container will automatically be the Global Files Container, but if that File Item is later related to another container this will overwrite the automatic container.
Be aware that versioning happens on the Fil's Container, not the file- if a user downloads a .doc document from a Document Item, makes some changes, and reuploads it to the Document Item, this will show up as a change in which File Item the Document Item references. You’ll have two Physical Files in your vault, the old .doc and the new one. File Items, meanwhile, are also never versioned, but here this is for clarity rather than a technical limitation. Each Physical File in the example above will have their own File Item.
Conclusions and Congratulations
Today you learned how to upload and download the files created by other programs, which will be the most common way for you to store and manage the products of these programs in Aras Innovator. You also learned the distinctions between Physical Files and the File ItemType, what containers are in the context of Aras Innovator, and what your Vault is. These lessons let you manage the data that's vital to your company, and open up the use of some of Aras Innovator's more advanced tools such as 3d visualization. Is there a particular file type you or your organization uses especially often? Let us know in the comments below!