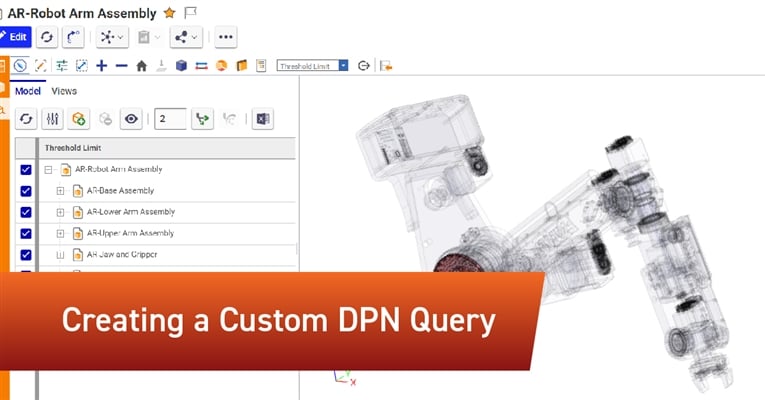Dynamic Product Navigation (DPN) is one of the strongest tools for an Aras Innovator® administrator. The ability for you to query data related to your CAD Assemblies and alter your 3D viewable based on that data is incredibly powerful. Allowing users to quickly look at your assembly and visualize live data in an easy-to-digest manner empowers your team to make quick and informed decisions. In my previous blog, I showed you how to create a new DPN view. This blog series will build on the previous blog and allow you to utilize all DPN offers. The below screenshot is a great example of how you can easily identify a problem part using DPN.
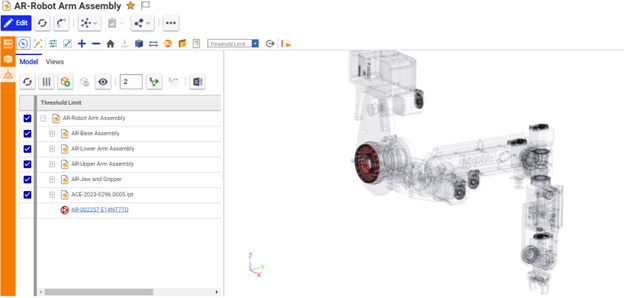
This blog will focus entirely on customizations within your Aras Innovator environment, and the next blog will require changes to the server hosting your Aras Innovator instance and the modification of some C# solutions.
Update to previous blog
Since the release of my previous blog, the data model for DPN has changed. The previous blog finished with an action being run on the Tree Grid View Definition (TGV), which would create the sidebar option for the CAD Items. In recent releases of 3D Visualization, a new item was introduced, Dynamic View Definition (DVD). A DVD has a link to your TGV and a method that helps generate your custom viewables, which we’ll cover in the next blog in this series.
DVDs can be created very easily. Link it directly to your existing TGV, and it will automatically display when selecting a view for your CAD Assemblies.
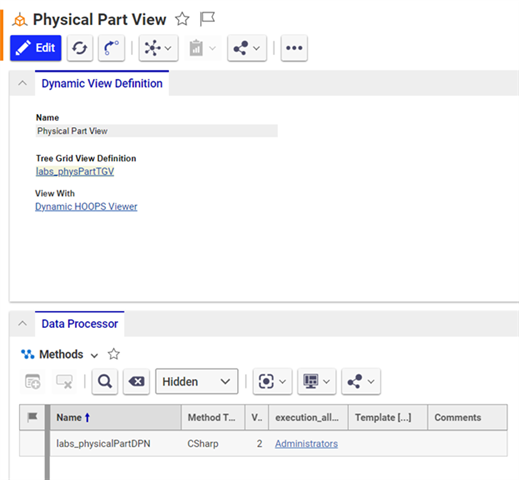
Goal
This series will go over a simple example of how to customize a view of CAD Assembly based on data from the related Part BOM structure. For the example we’ll just color parts differently based on the make/buy property of the related Part. We’ll use an example from ACE 2023, creating the view you see below with buy parts showing up in red, with the rest of the assembly being transparent.
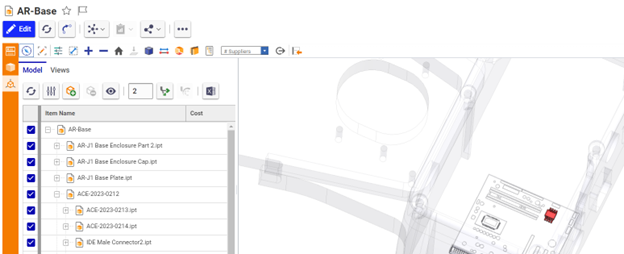
Innovator Customizations
We will begin the process by using the same Query Definition (QD) and TGV that we built in the previous blog. The only modification we’ll need to make is to ensure that the Make/Buy property is being included in our QD. Any property you want to use in your DPN View must exist in your QD. The property doesn’t need to exist in your TGV, as the result of your query definition is what the DPN processor uses. Once your DVD is created, you will see additional options if you attempt to open your DPN viewer. You can add as many of these configurations to your CAD viewable as needed.
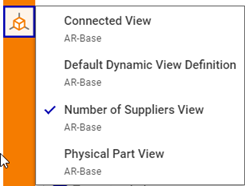
Looking ahead
That’s all you need to know about customizations on the Aras Innovator side to configure a custom DPN. My next blog will go over the method that is attached to the DVD, as well as the basics of the DPN Processor, which lives in an external DLL, but can be customized to fit your needs. Keep an eye out for the follow up to this blog and let me know ([email protected]) if you have any questions regarding the steps in this blog.