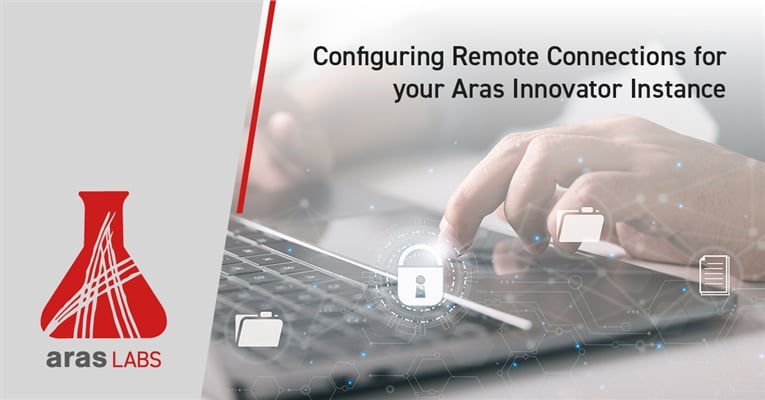This blog will be a quick overview of how you can make your Aras Innovator instance accessible from another machine or configure specific access URLs to your instance. Since Aras Innovator® now utilizes Oauth 2.0, you might've seen an Invalid Redirect URI error when trying to log into your instance. Here we'll quickly show you how to get around that error, which enables you to connect to your instance in multiple ways. The configuration change is minor, and we'll walk through it together below.
Introduction
Let's go through the steps and get an external URL set up with an instance of Aras Innovator. Before proceeding, it is always recommended to take a backup of your CodeTree and DB; for this example, we will only be modifying one file, so a backup of the CodeTree will suffice. Once you have your backups continue with the rest of the steps:
- First, we will need to make some changes to our OAuth server OAuth.config file. Go ahead to the following directory in your instance, which should be located in C:\{CodeTree dir}\OAuthServer\OAuth.config. Now open this up in your text editor or IDE of choice.
- Scroll down until you find the tags for <redirecturis></redirecturis>. Here you will see all the valid connection URLs to access the instance. You will see there are URL defaults for different access points on your machine, such as localhost and IPv4 Addresses. Basically, we will want to add our own URL here as well. Let's say we have changed the name of our PC for the sake of our example, and we want to add a connection to the new name (VM1).
- Copy the first 3 default <redirectUri></redirectUri> tags:
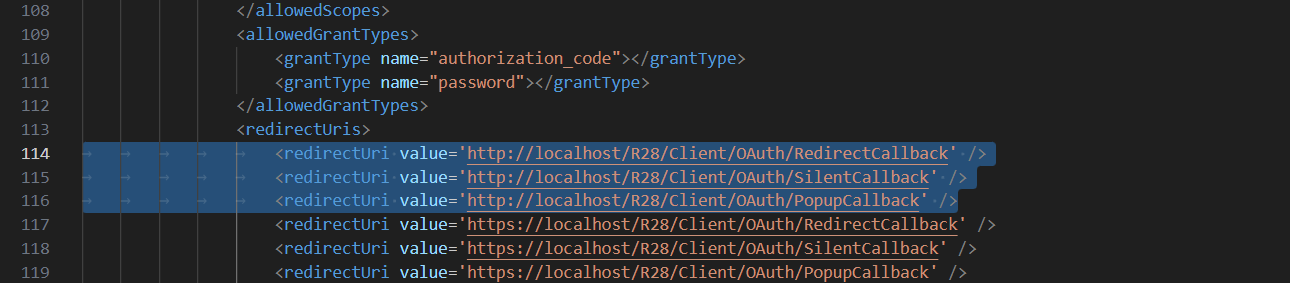
- Paste them right below, and we will need to manually change the server names from the URL to the updated machine name, so in this case, we will be replacing "http://localhost/R28" with "http://VM1/R28":
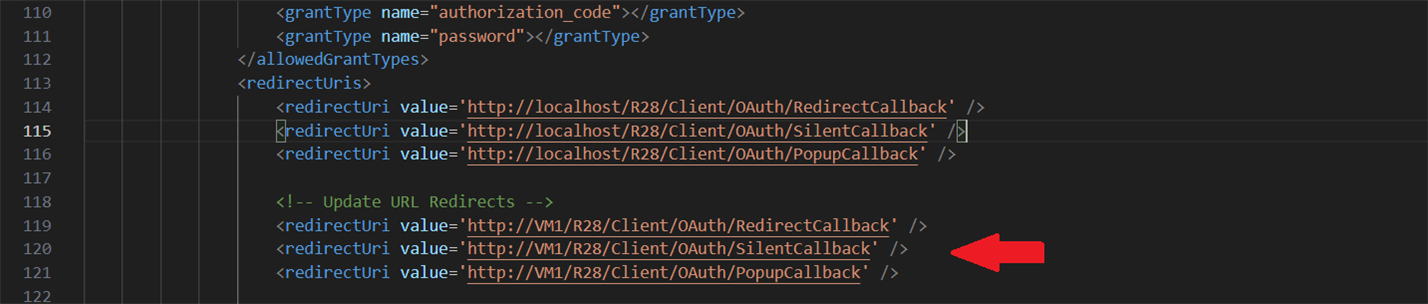
- Next, we will update the <postLogoutRedirectUris></postLogoutRedirectUris> tags similarly. Simply by copying the first redirectUri tag and pasting it below the original, changing the server name within the URL from localhost to VM1:

- Now all we need to do is open up IIS and click on reset:
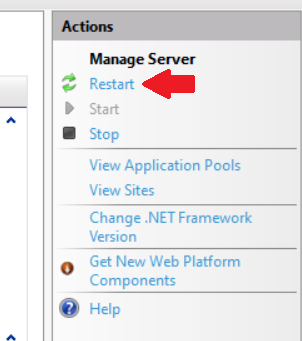
Voila! Go ahead and try to log into the instance with your new URL, and you will see Aras Innovator load up. Note that this can similarly be used with other URLs as well; say, if you have an instance configured on a Virtual Machine with a proxy in between, you can use the proxy URL's address to redirect to the same instance by changing the server names in the URLs as we did above.
Conclusion
Thanks for following along with our OAuth server authentication configuration steps. We hope that it was helpful and provided some more insight into setting Aras Innovator up to be more accessible to your users not only locally but from wherever they are located! Keep an eye out for a future blog showing how you can utilize this configuration to connect to your Aras Innovator instance via an external application.