Hello Team,
I have installed Aras Innovator 2023 on Windows Server 2022 successfully. I can log in to the Innovator Instance using the localhost URL on the server and the hostname_server URL on the same network machine without any error. I am using the Ngrok Tunneling Client to forward the static domain to the local host to access the innovator Instance outside the network. While doing so, I am receiving an error that states "Error: Cannot access OAuth Server due to CORS policies".
Below is the command used for Ngrok tunneling
cmd: ngrok --domain=xxx.yyy 80 --host-header=Access-Control-Allow-Origin
where xxx.yyy is the static domain name
Also, I have modified the below-given line in the <customHeaders> section of ...\Innovator\Server\web.config.
WAS: <add name="Access-Control-Allow-Origin" value="*" />
IS: <add name="Access-Control-Allow-Origin" value="https://xxx.yyy" />
Finally, I followed the below steps to solve the issue which didn't help though. [Reference: https://github.com/ArasLabs/aras-workflow-approval/issues/1]
The following steps will also avoid the CORS error:
- Open the IIS Manager.
- Select your Aras Innovator instance from the site list in the Connections pane.
- In the center pane, select HTTP Response Headers from the IIS section.
- In the Actions pane on the right, select Add…
- Add a header with the following values:
- Name: Access-Control-Allow-Headers
- Value: database, authpassword, authuser, soapaction, content-type
- Click Add… again and add another header with the following values:
- Name: Access-Control-Allow-Origin
- Value: https domain to whitelist or *
Ngrok Log:
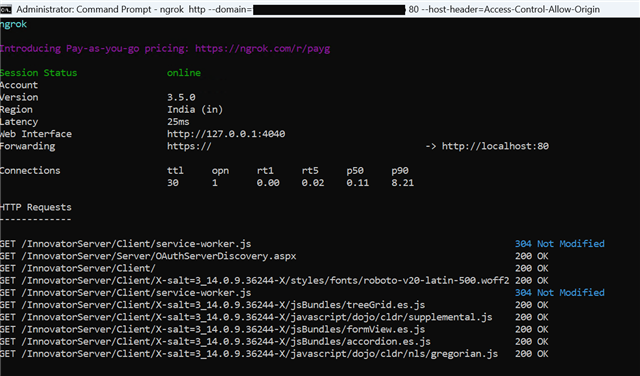
Client Error:
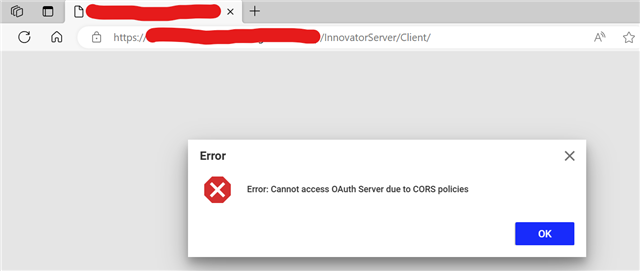
Note: The above approach is for testing purposes only.

